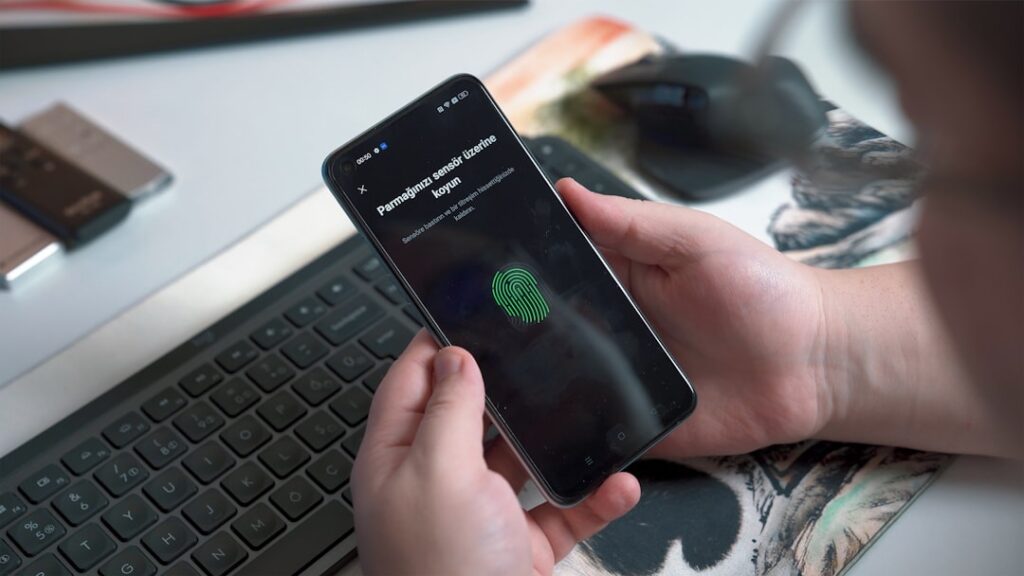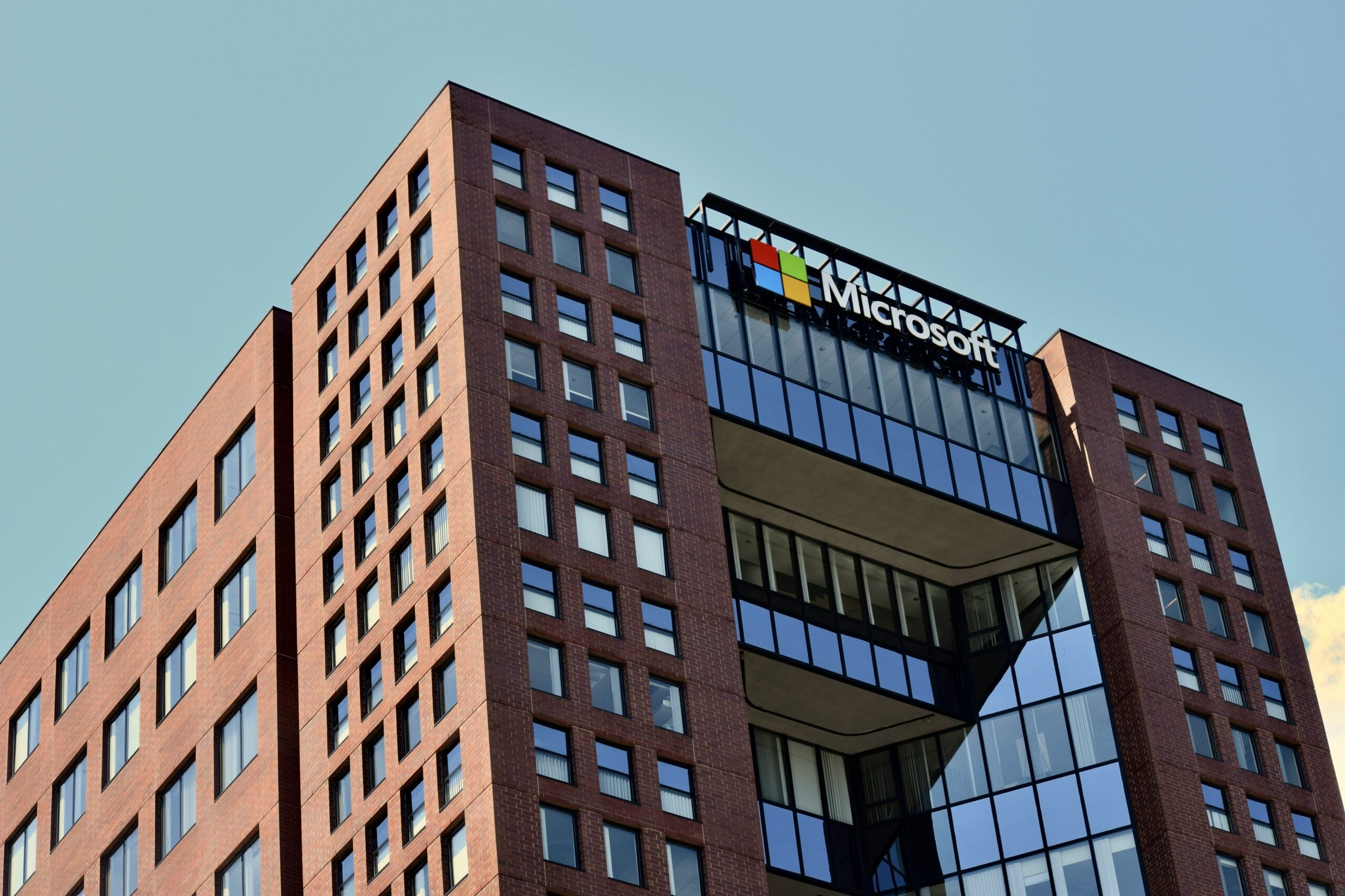In the digital age, securing your data is paramount. One of the most effective ways to do this is through Multi-Factor Authentication (MFA).
MFA is a security feature that asks users to provide two or more verification methods to access something. It’s a critical part of any comprehensive security strategy, including for Office365 users.
This article will guide you through the process of setting up MFA in Office365. We’ll cover everything from the basics of MFA, the different types of authentication methods, to the step-by-step process of enabling it.
We’ll also dive into how to manage MFA for users, including how to reset and disable it when necessary. Plus, we’ll share some best practices and considerations to keep in mind when implementing MFA.
Whether you’re an Office365 admin, an IT professional, or a business user, this guide will provide you with the knowledge you need to enhance your Office365 security with MFA.
Let’s dive in and explore the world of Office365 MFA setup.
What does MFA Stand For?
MFA stands for Multi-Factor Authentication.
Understanding Multi-Factor Authentication (MFA)
Multi-Factor Authentication (MFA) is a security measure that asks users to provide two or more verification factors to access something. It’s a critical component of any comprehensive security strategy.
MFA is based on the principle of “something you know, something you have, and something you are”. These are the three categories of authentication factors:
- Something you know: This could be a password or a PIN.
- Something you have: This could be a physical device like a smartphone or a hardware token.
- Something you are: This refers to biometric data like fingerprints or facial recognition.
The Importance of MFA Setup in Office365 Security
In the context of Office365, MFA plays a crucial role in protecting against unauthorized access. It adds an extra layer of security, making it harder for cybercriminals to gain access to your account, even if they have your password.
MFA is particularly important in protecting against phishing attacks, where attackers trick users into revealing their passwords. With MFA enabled, even if a user falls for a phishing attack, the attacker would still need the second factor to gain access.
Moreover, MFA is a key component of compliance with many industry regulations and standards. It helps demonstrate that your organization is taking proactive steps to protect sensitive data.
Types of Multi-Factor Authentication Methods
There are various types of MFA methods available. The most common ones include:
- SMS Verification: The user receives a text message with a one-time code that they must enter to authenticate.
- Phone Call Verification: The user receives a phone call and must press a button to authenticate.
- App Notification: The user receives a notification on an authentication app and must approve the login request.
- Hardware Tokens: The user has a physical device that generates a one-time code for authentication.
Each method has its pros and cons, and the choice depends on factors like the level of security required, user convenience, and cost. You can use the free office 365 multi factor authentication methods or opt for a third-party such at Okta MFA.
Two-Factor vs. Multi-Factor Authentication
Two-factor authentication (2FA) is a subset of MFA. While 2FA requires two different types of authentication, MFA could involve two or more.
For example, using a password (something you know) and a fingerprint (something you are) would be considered 2FA. But if you add a smartphone notification (something you have), it becomes MFA. Both provide enhanced security compared to single-factor authentication, but MFA offers a higher level of protection.
Setting Up MFA in Office365
Implementing multi factor authentication in Office365 is a straightforward process that can be done through the Office365 admin center. It’s a task typically handled by IT administrators or those responsible for managing Office365 accounts in an organization.
The setup process involves enabling MFA for users, guiding them through the registration process, and managing MFA settings. Let’s delve into each of these steps.
Step-by-Step Guide to Enabling MFA
Set-up multi factor authentication for Office 365 users involves a few steps. Here’s a step-by-step guide:
- Sign in to the Office365 admin center with an admin account.
- Navigate to Users > Active Users.
- Select the user for whom you want to enable multi factor authentication for in Office 365.
- In the user pane, under More settings, click on Manage multi-factor authentication.
- This will open the multi-factor authentication page. Check the box next to the user, then click on Enable under quick steps.
“
by Ed Hardie (https://unsplash.com/@impelling)”
After enabling MFA, the user will be prompted to set up their second authentication factor the next time they sign in.
Registering for MFA: User Instructions
Once MFA is enabled for a user, they need to register their second authentication factor. This process varies depending on the chosen MFA method.
For example, if using the Microsoft Authenticator app, users will need to download the app, sign in with their Office365 account, and follow the prompts to set it up. If using multi factor authentication SMS verification, users will need to provide their mobile number and verify it by entering a code sent via SMS.
It’s important to provide clear instructions to users to ensure a smooth registration process.
Managing MFA Settings: Admin Tips
As an admin, you have control over various MFA settings. You can require MFA for all users, or only for specific users or groups. You can also choose the types of second factors users can use.
Remember to review and update MFA settings regularly to align with your organization’s security needs. Also, be prepared to assist users who may encounter issues during the MFA registration or usage process.
Managing MFA for Users
Managing MFA for users involves more than just the initial setup. It also includes handling situations where users lose access to their second factor or forget their credentials. As an admin, you need to be prepared to assist users in these scenarios.
Moreover, you should regularly review user MFA settings and usage. This can help identify any potential issues, such as users not using MFA consistently, and take corrective action as needed.
How to Reset Multi Factor Authentication for Office 365 Users
There may be instances where a user loses access to their second factor. In such cases, you’ll need to reset their MFA. Here’s how:
- Go to the Office365 admin center and navigate to Users > Active Users.
- Select the user who needs their MFA reset.
- Under More settings in the user pane, click on Manage multi-factor authentication.
- On the multi-factor authentication page, check the box next to the user, then click on Reset under quick steps.
After the reset, the user will need to register their second factor again the next time they sign in. It’s crucial to communicate this to the user to avoid confusion.
Office 365 Disabling Multi Factor Authentication: When and How
While MFA significantly enhances security, there may be situations where you need to disable it. For instance, if a user is having persistent issues with MFA that are affecting their productivity, you might choose to temporarily disable it.
To turn off multi factor authentication office 365, follow the same steps as for resetting MFA, but click on Disable under quick steps instead. Remember, disabling MFA should be a last resort due to the security risks involved. Always explore other solutions first, such as resetting MFA or changing the second factor. It is generally advised to not disable multi factor authentication in office 365 unless you have a dire need to.
Best Practices and Considerations
Implementing MFA in Office365 is not just about the technical setup. It also involves creating policies, training users, and balancing security with user experience. These aspects are crucial for the success of your MFA implementation.
In this section, we’ll delve into these considerations and provide some best practices to guide you. These insights will help you make the most of MFA in Office365 and ensure it effectively enhances your security without hindering productivity.
Creating a Robust Multi Factor Authentication Policy
A robust MFA policy is the backbone of your MFA implementation. It outlines when and how MFA should be used, and what to do in case of issues. It’s essential to have a clear, comprehensive policy in place.
Your MFA policy should cover:
- Who is required to use MFA and for which applications.
- The approved second factors and how to register them.
- Procedures for resetting MFA and handling lost second factors.
- The process for disabling MFA, if necessary.
Remember, your MFA policy should be reviewed and updated regularly to keep up with changes in your organization and the evolving threat landscape.
Training Users and Ensuring Compliance
User training is a critical part of MFA implementation. Users need to understand why MFA is important, how to use it, and what to do if they encounter issues. Regular training sessions and readily available resources can help ensure users are comfortable with MFA.
In addition to training, you also need to monitor compliance. Regularly check if users are consistently using MFA and follow up with those who aren’t. Remember, MFA is only effective if it’s used consistently.
Balancing Security and User Experience
While security is paramount, it’s also important to consider user experience. If MFA is too cumbersome, users may try to bypass it, defeating its purpose. Striking a balance between security and user experience is key.
Consider using adaptive MFA, which only prompts for a second factor in risky situations. This reduces the burden on users without compromising security. Also, provide a variety of second factors so users can choose the one they find most convenient.
The Future of Authentication and MFA
As technology evolves, so does the landscape of authentication. MFA is no exception. It’s important to stay abreast of these changes to ensure your security measures remain effective.
In the future, we can expect to see more sophisticated and user-friendly MFA methods. These advancements will continue to enhance security while minimizing the impact on user experience.
Evolving Technologies and MFA
Biometrics and behavioral analytics are two areas where we’re seeing significant advancements. These technologies offer new ways to verify identity, adding another layer of security to MFA.
Biometrics, such as fingerprint or facial recognition, are becoming more common in MFA. They offer a high level of security and a seamless user experience. Behavioral analytics, on the other hand, can detect unusual user behavior, triggering MFA when needed.
MFA and the Zero-Trust Model
The zero-trust model, which assumes no user or device is trustworthy by default, is gaining traction in cybersecurity. MFA plays a crucial role in this model.
In a zero-trust environment, MFA is used to verify identity at every step, not just at login. This approach significantly enhances security by preventing unauthorized access at all levels. As more organizations adopt the zero-trust model, the importance of MFA will only increase.
Conclusion
In conclusion, implementing O365 multi factor authentication is a crucial step towards enhancing your organization’s security. It’s not just about protecting data, but also about building trust with users and staying compliant with industry regulations. As technology evolves, so will MFA, making it an essential part of any robust cybersecurity strategy. The importance of multi factor authentication can’t be understated as it helps prevent user identities from being stolen.
If you need help setting up Multifactor Authentication please reach out to us with your contact information below!